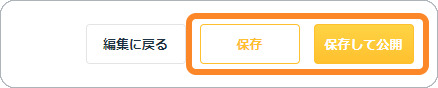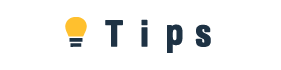「詳細設定」では「公開設定」よりもさらに詳細な設定を行うことができます。
記事を公開する前の注意点
記事を有料で販売する場合、記事の編集画面にて「有料エリア(有料ライン)」を追加しておく必要があります。
有料エリア(有料ライン)の追加方法はこちら( https://tips.tayori.com/q/tips-helpcenter/detail/158376 )をご確認ください。
詳細設定の開き方
マイページトップの三点リーダー [ … ]をクリックし、[ 詳細設定 ] を選ぶと詳細設定画面が開きます。
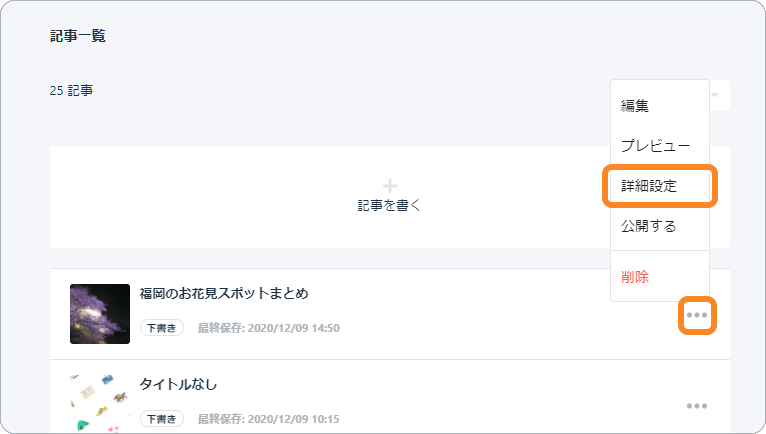
もしくは、記事の編集画面の右上にある [ 詳細設定 ] をクリックすると、詳細設定画面が開きます。
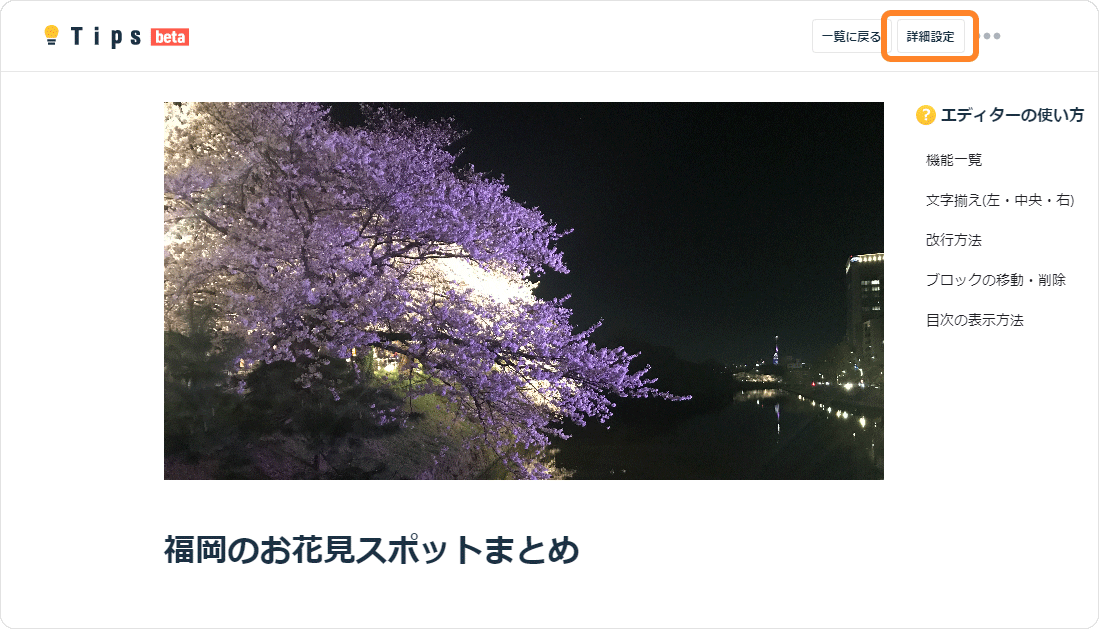
カテゴリーを選択する ※必須※
①「カテゴリー」で記事のカテゴリーを選択します。
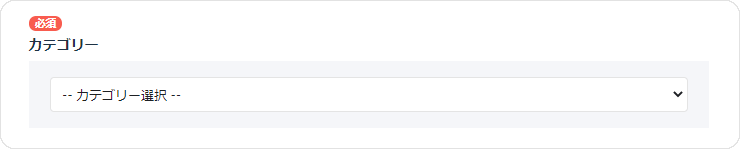
ハッシュタグ
①ハッシュタグを設定する場合、独自のハッシュタグを入力するか、または既存のものから選択します。

SEOタイトル
①「SEOタイトル」にSEO用タイトルを入力します。
SEOタイトルとは?
→SEOタイトルは、Google検索などの検索エンジンの結果ページで、タイトルとして表示される文章のことです。
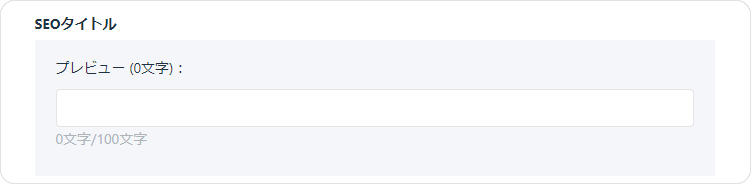
SEOディスクリプション
①「SEOディスクリプション」にSEO用ディスクリプションを入力します。
SEOディスクリプションとは?
→検索エンジンの結果ページで、コンテンツの概要を要約した説明文として表示される文章のことです。
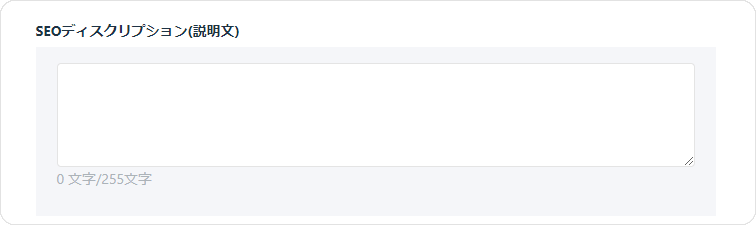
カスタムURL
①「カスタムURL」に好きなURLを入力します。
※URLは100文字以内の半角英数字または「-(ハイフン)」「_(アンダーバー)」で入力してください。
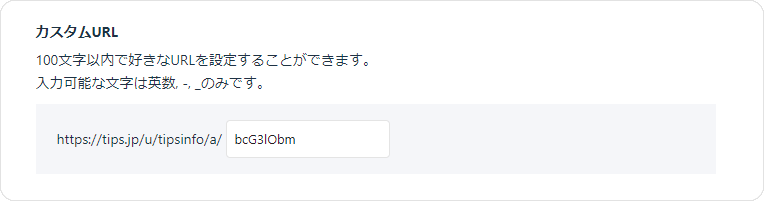
販売設定
①[ 無料 ] もしくは [ 有料 ] を選びます。
②[ 有料 ] を選んだ場合は、販売価格を入力します。
【通常会員の場合】
→販売価格を100~10,000円の間で設定できます。
【プラス会員の場合】
→販売価格を100~100,000円の間で設定できます。
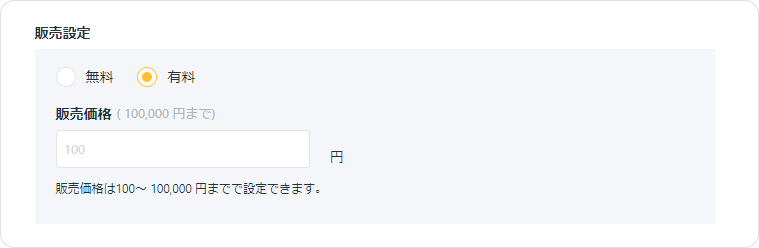
目次設定
①「目次設定」で [ 目次を表示する ] にチェックを入れます。
→記事の編集画面で「見出し」に設定した部分が目次になります。

②有料記事の場合は、[ 未購入者には有料エリアの目次を非表示にする ] にチェックを入れると、記事を購入していない人が閲覧する無料エリアに、有料エリアの目次が表示されなくなります。
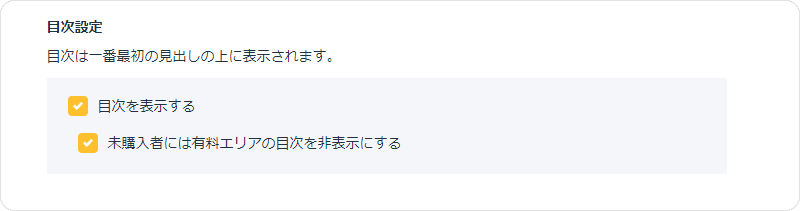
記事のデザイン
①「記事のデザイン」で、背景・フォント。エフェクトの各デザインを選択します。
※フォントの一部と、エフェクトはプラス会員のみの機能です。
背景サンプルを見る →
https://tips.tayori.com/q/tips-helpcenter/detail/183408
フォントサンプルを見る →
https://tips.tayori.com/q/tips-helpcenter/detail/183409
エフェクトサンプルを見る →
https://tips.tayori.com/q/tips-helpcenter/detail/183410
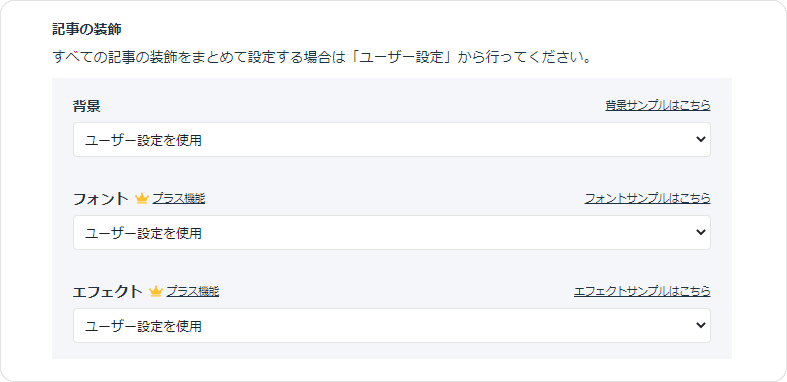
コピーガードの設定 [プラス会員機能]
「コピーガードの設定」のプルダウンから [ 適用する ] を選びます。
※「ユーザー設定」で全記事に対してコピーガードを適用していて、この記事だけコピーガードを適用したくない場合は、[ 適用しない ] を選びます。
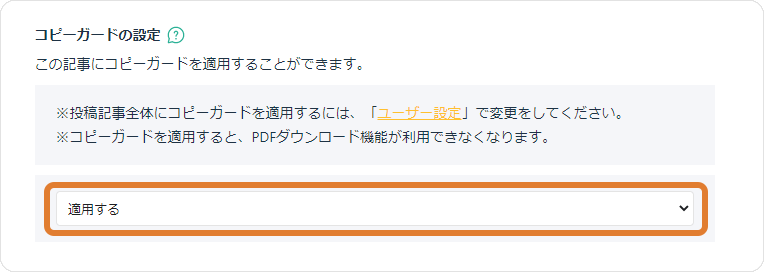
販売数 [プラス会員機能]
「販売数」はプラス会員のみの機能です。
①「販売数」で [ 数量限定で販売する ] にチェックを入れ、数を入力します。
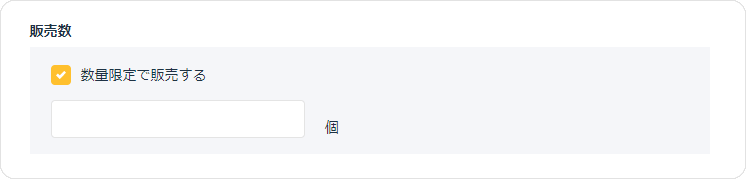
販売期限 [プラス会員機能]
「販売期限」はプラス会員のみの機能です。
①「販売期限」で [ 販売期限を設定する ] にチェックを入れ、期限を設定します。
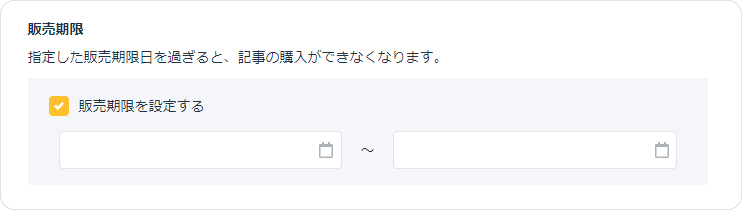
クーポン設定
①「クーポン設定」の [ クーポンを新規作成 ] をクリックします。
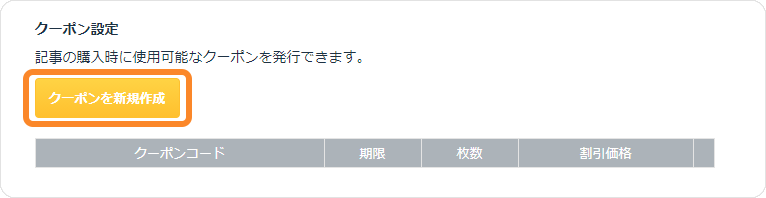
②「クーポンコード」と「割引価格」を入力します。
※クーポンコードは10文字以内の半角英数字で入力してください。
必要な場合は、クーポンの「利用期限」と「限定枚数」を設定します。
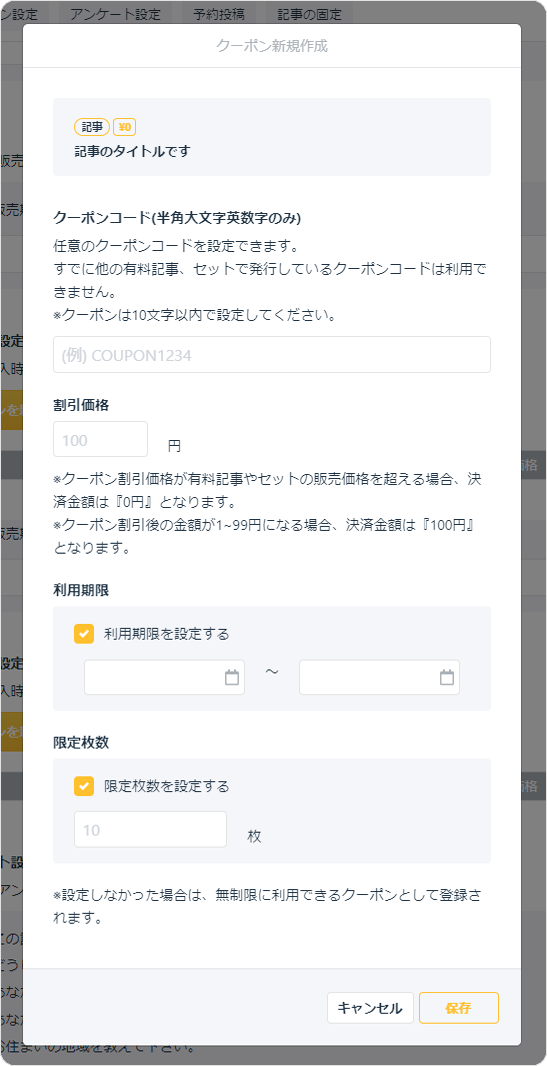
③ [ 保存 ] をクリックします。
→以下のようにクーポンが追加されます。
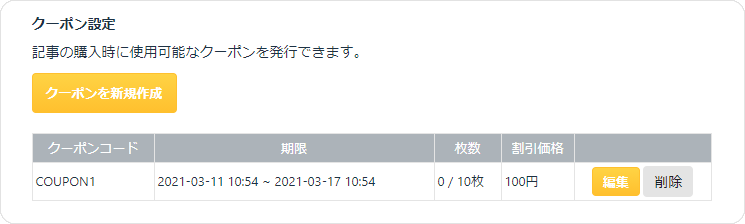
アンケート設定
①アンケートを設定する場合は、「アンケート設定」で設置したいアンケート内容を選択します。

予約公開 [プラス会員機能]
「予約公開」はプラス会員のみの機能です。
①記事を予約公開する場合は、[ 予約公開 ] にチェックを入れ、予約公開日時を指定します。
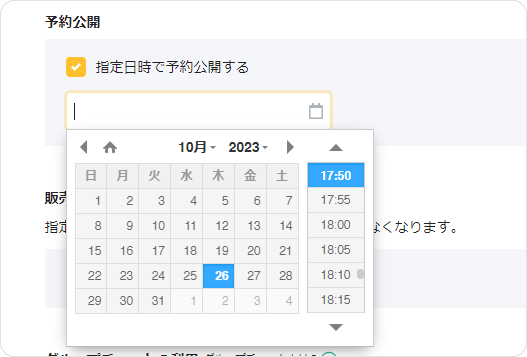
記事の固定
①「記事の固定」で [ 記事を固定する ] にチェックを入れます。
→ライターページの記事一覧の上部に固定表示されるようになります。

公開範囲 [限定公開はプラス会員機能]
「限定公開」はプラス会員のみの機能です。
※限定公開に設定した記事がある状態で、プラス会員を退会すると、限定公開から非公開にステータスが変更されます。
①記事の公開範囲を選びます。
「限定公開」を選ぶと、限定公開URLを知っている人のみが記事を閲覧できるようになります。
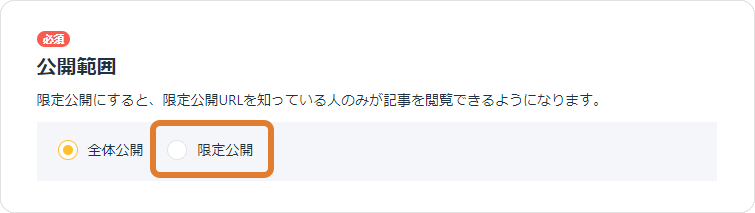
②限定公開の場合は、 [ 限定公開URLを発行する ] ボタンをクリックします。
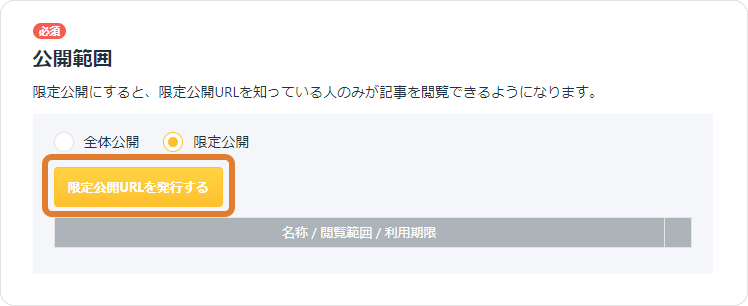
③「名称」に任意の名称を入力します。
「閲覧範囲」の「すべて」にチェックを入れると、共有URL上で有料部分も読むことができるようになります。
限定公開URLの利用期限を設定する場合は、「利用期限を設定する」にチェックを入れて、期間を指定してください。
[ 保存 ] をクリックします。
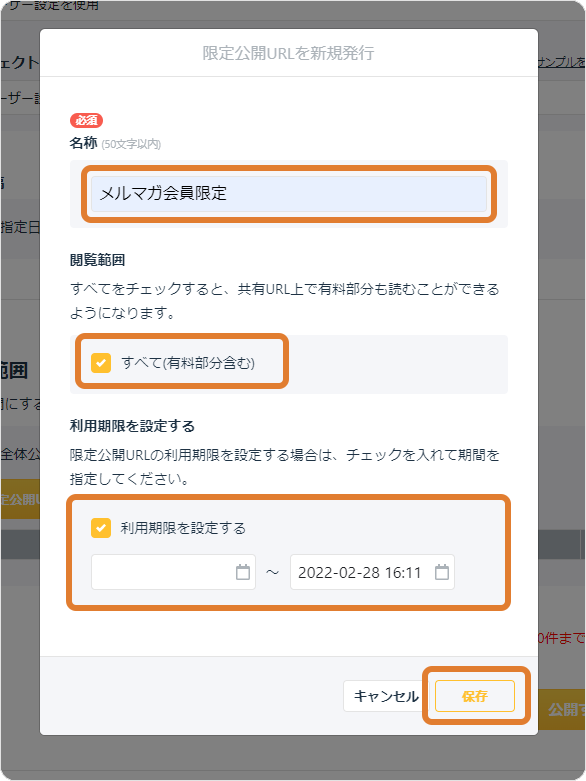
④[ URLをコピー ] をクリックすると、限定公開URLがコピーされます。
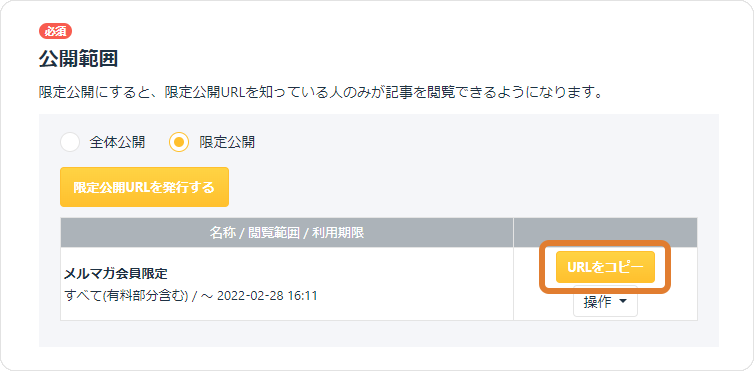
保存する
最後に [ 保存 ] または [ 保存して公開 ] をクリックします。