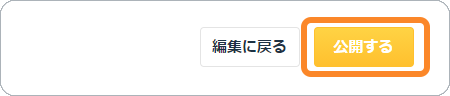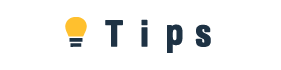記事を公開する前の注意点
記事を有料で販売する場合、記事の編集画面にて「有料エリア(有料ライン)」を追加しておく必要があります。
有料エリア(有料ライン)の追加方法はこちら( https://tips.tayori.com/q/tips-helpcenter/detail/158376 )をご確認ください。
記事の公開方法
①記事の編集画面で [ 公開する ] をクリックします。
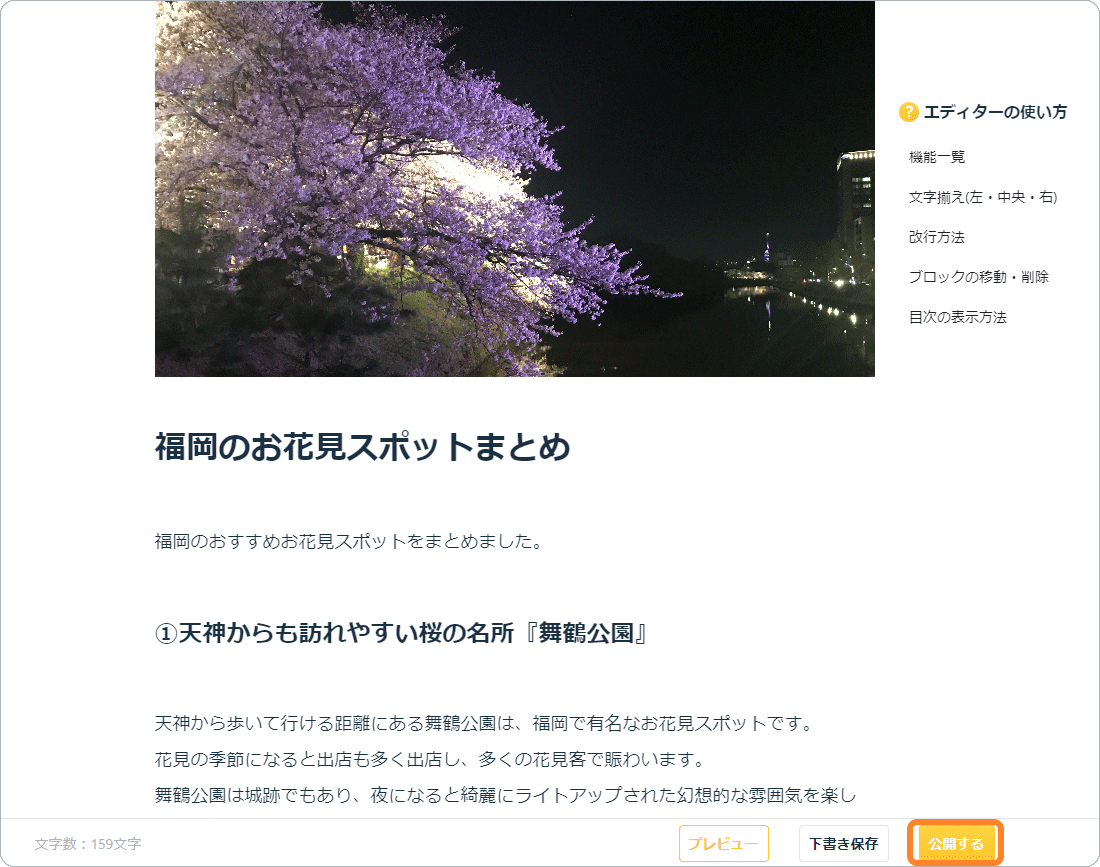
カテゴリーを選択する ※必須※
①記事のカテゴリーを選択します。
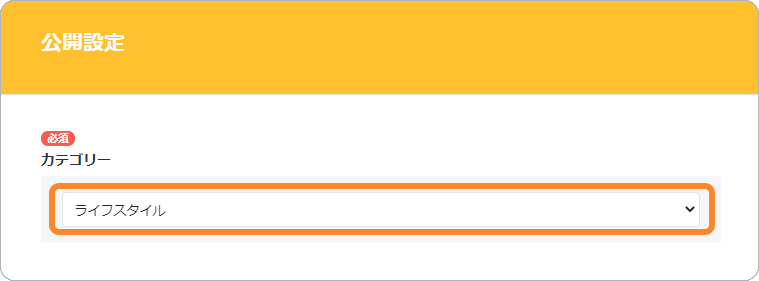
ハッシュタグを設定する
①ハッシュタグを設定する場合、独自のハッシュタグを入力するか、または既存のものから選択します。

販売設定
①[ 無料 ] もしくは [ 有料 ] を選びます。

② [ 有料 ] を選んだ場合は、販売価格を入力します。
【通常会員の場合】
→販売価格を100~10,000円の間で設定できます。
【プラス会員の場合】
→販売価格を100~100,000円の間で設定できます。
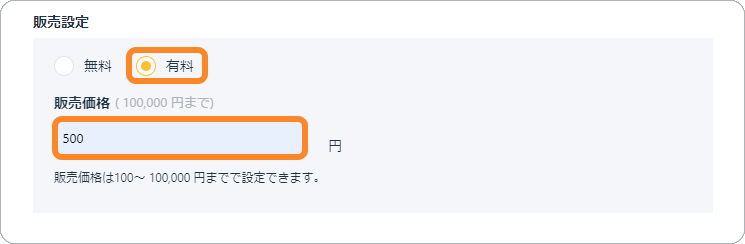
目次設定
①目次を表示する場合は、[ 目次を表示する ] にチェックを入れます。
→記事の編集画面で「見出し」に設定した部分が目次になります。

②有料記事の場合は、[ 未購入者には有料エリアの目次を非表示にする ] にチェックを入れると、記事を購入していない人には有料エリアの目次が表示されなくなります。
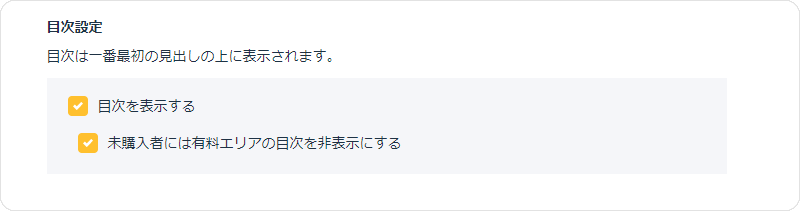
記事のデザイン
①「記事のデザイン」で、背景・フォント・エフェクトの各デザインを選択します。
※フォントの一部と、エフェクトはプラス会員のみの機能です。
背景サンプルを見る →
https://tips.tayori.com/q/tips-helpcenter/detail/183408
フォントサンプルを見る →
https://tips.tayori.com/q/tips-helpcenter/detail/183409
エフェクトサンプルを見る →
https://tips.tayori.com/q/tips-helpcenter/detail/183410
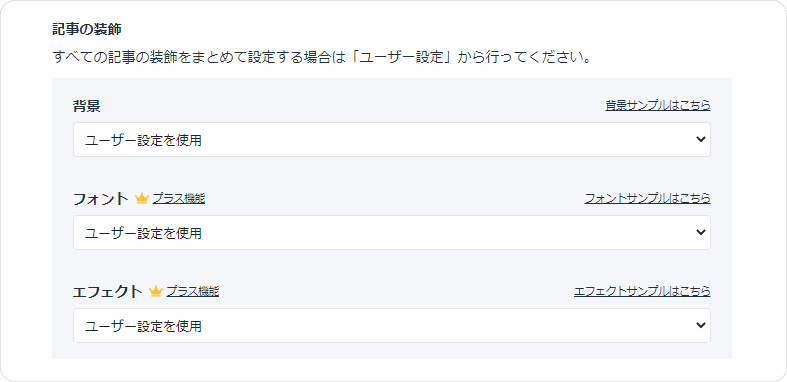
予約公開 [プラス会員機能]
「予約公開」はプラス会員のみの機能です。
①記事を予約公開する場合は、[ 指定日時で予約公開する ] にチェックを入れ、予約公開日時を指定します。
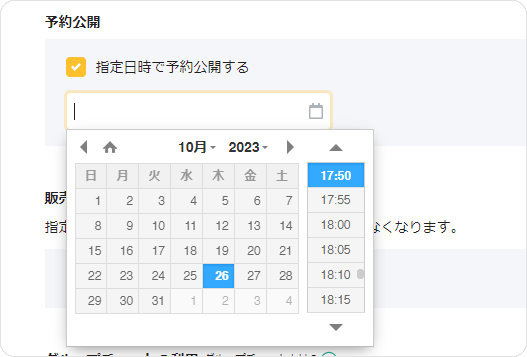
公開範囲 [限定公開はプラス会員機能]
「限定公開」はプラス会員のみの機能です。
※限定公開に設定した記事がある状態で、プラス会員を退会すると、限定公開から非公開にステータスが変更されます。
①記事の公開範囲を選びます。
「限定公開」を選ぶと、限定公開URLを知っている人のみが記事を閲覧できるようになります。
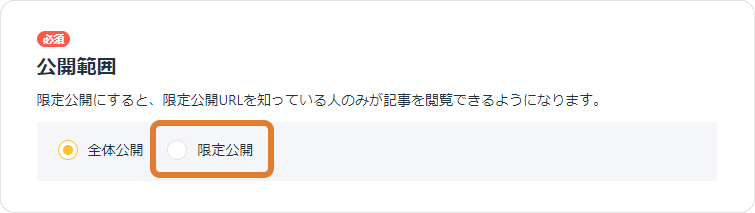
②限定公開の場合は、 [ 限定公開URLを発行する ] ボタンをクリックします。
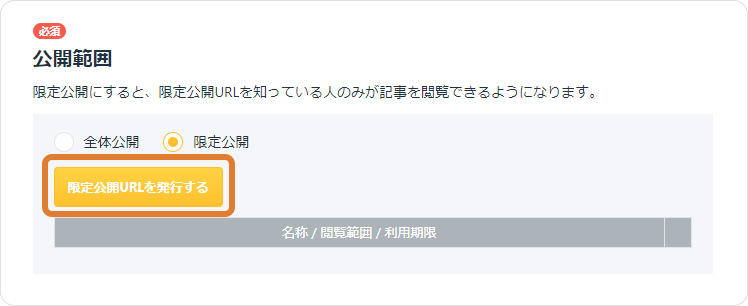
③「名称」に任意の名称を入力します。
「閲覧範囲」の「すべて」にチェックを入れると、共有URL上で有料部分も読むことができるようになります。
限定公開URLの利用期限を設定する場合は、「利用期限を設定する」にチェックを入れて、期間を指定してください。
[ 保存 ] をクリックします。
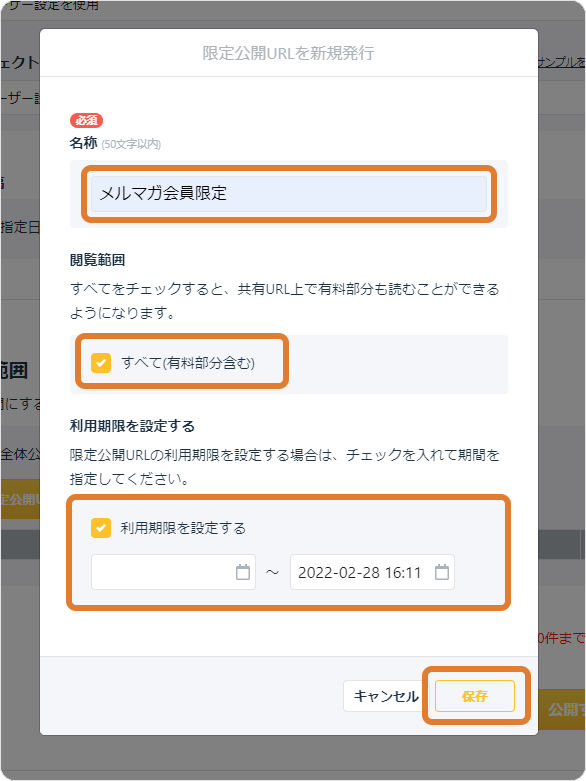
④[ URLをコピー ] をクリックすると、限定公開URLがコピーされます。
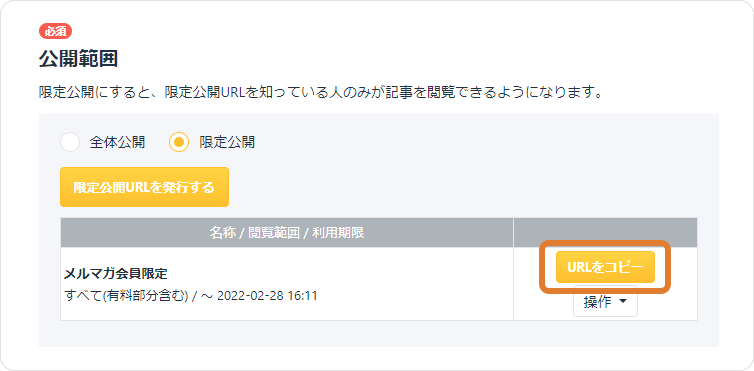
公開する
[ 公開する ] をクリックすると、記事が公開されます。